CAD中繪制等距曲線的步驟
CAD作為一款常用于繪制二維、三維圖形的軟件,給我們帶來了很多便捷的功能,更方便我們制作圖形,那大家知道CAD繪制等距曲線的方法嗎?下面跟著小編一起來看看吧!
1.首先我們打開中望CAD軟件,繪制兩條等長平行的線段,如下所示。
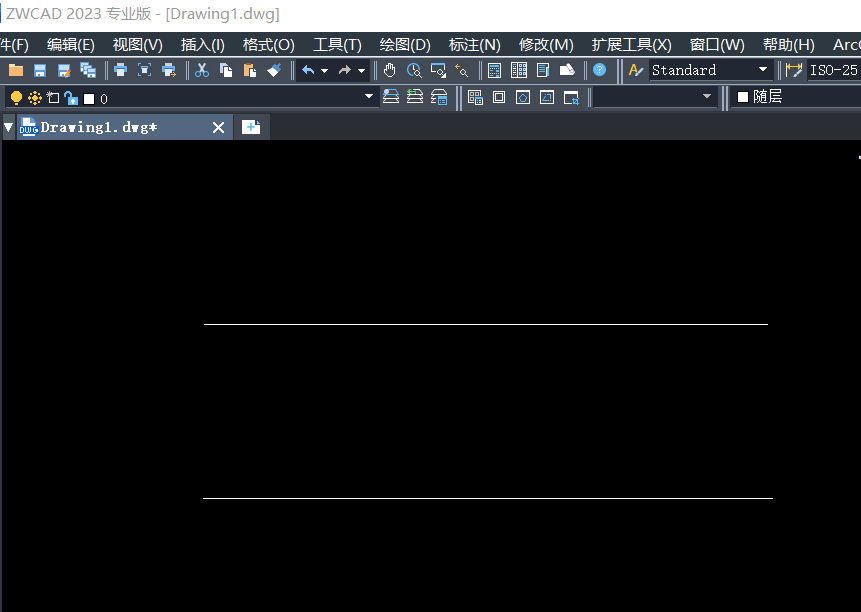
點擊界面上方工具欄中的【樣式】-【點樣式】,或者輸入命令【DDPTYPE】回車,在彈出來的對話框選擇我們需要的點樣式,點擊【確定】。
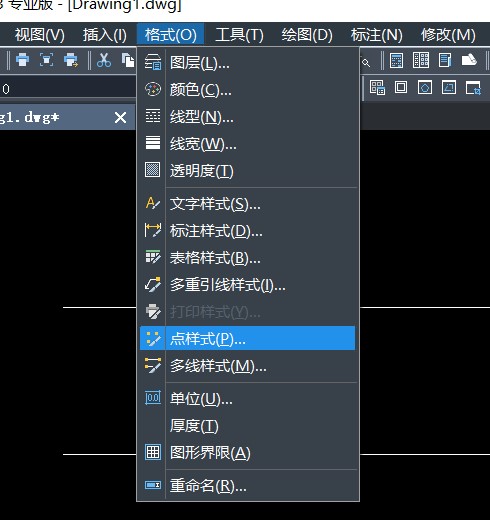
3.點擊【繪圖】-【點】-【定距等分】,或者命令行輸入命令【MEASURE】,點擊一條線段,輸入分段長度,點擊回車。
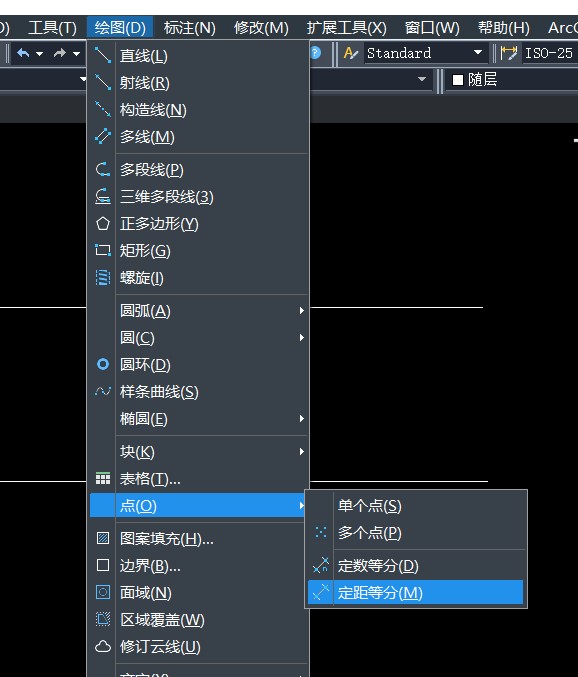
4. 第二條線段也是如此,得到圖形如下。
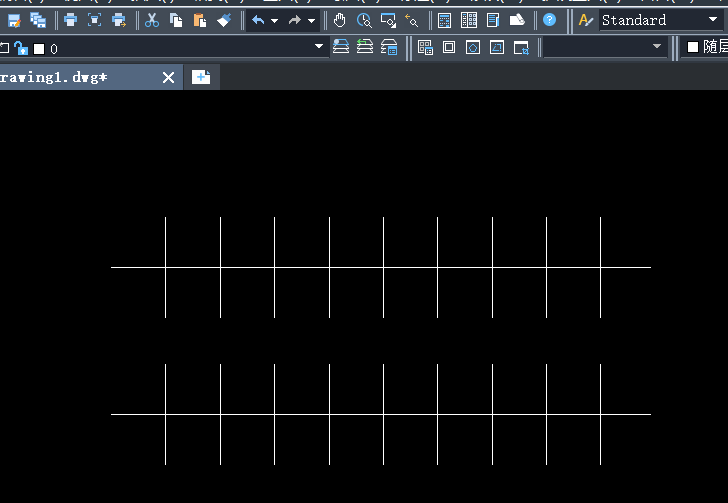
5.點擊【樣條曲線】工具,繪制曲線,得到圖形如下。
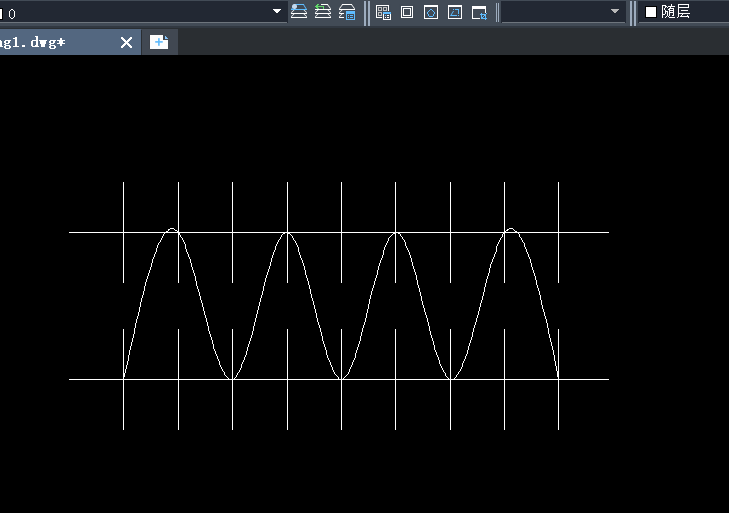
6.最后我們將多余的線段修剪,就得到我們需要的等距曲線了!
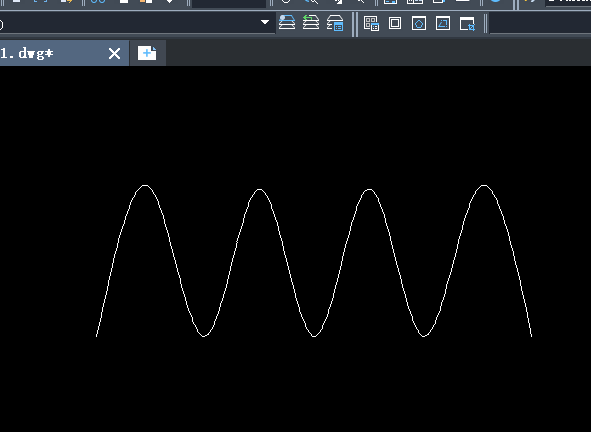
以上就是CAD繪制等距曲線的步驟,大家都學會了嗎?感謝各位的閱讀!
推薦閱讀:三維CAD
推薦閱讀:CAD軟件
· 中望軟件杭州峰會成功舉辦,“CAD+”賦能浙江智造縱深發展2025-06-25
·中望3D 2026全球發布:開啟設計仿真制造協同一體化時代2025-06-13
·中望軟件攜手鴻蒙、小米共建國產大生態,引領工業設計新時代2025-06-01
·中望軟件2025年度產品發布會圓滿舉行:以“CAD+”推動工業可持續創新2025-05-26
·中望CAD攜手鴻蒙電腦,打造“多端+全流程”設計行業全場景方案2025-05-13
·中望軟件蕪湖峰會圓滿召開,共探自主CAx技術助力企業數字化升級最佳實踐2025-04-27
·中望軟件亮相法國 BIM World 展會: 以CAD技術創新賦能工程建設行業數字化轉型2025-04-27
·數字化轉型正當時!中望+博超全國產電力行業解決方案助力行業創新發展2025-03-27
·玩趣3D:如何應用中望3D,快速設計基站天線傳動螺桿?2022-02-10
·趣玩3D:使用中望3D設計車頂帳篷,為戶外休閑增添新裝備2021-11-25
·現代與歷史的碰撞:阿根廷學生應用中望3D,技術重現達·芬奇“飛碟”坦克原型2021-09-26
·我的珠寶人生:西班牙設計師用中望3D設計華美珠寶2021-09-26
·9個小妙招,切換至中望CAD竟可以如此順暢快速 2021-09-06
·原來插頭是這樣設計的,看完你學會了嗎?2021-09-06
·玩趣3D:如何巧用中望3D 2022新功能,設計專屬相機?2021-08-10
·如何使用中望3D 2022的CAM方案加工塑膠模具2021-06-24
·CAD文件比較中隱藏非關鍵差異點的方法2024-09-05
·CAD初學者教程:檢驗標注使用技巧2020-06-15
·怎么在CAD中輸入顛倒文字2022-12-23
·如何在CAD中輸入豎排文字2021-12-01
·?CAD中如何快速替換相同的文字?2019-02-25
·CAD如何畫棘輪?2022-08-31
·CAD二維線框與三維線框顯示區別2016-01-06
·CAD配筋圖的繪制方法2018-07-10
















